{tab=Portal PIIB}
{slide=Jak aktywować konto w portalu PIIB?}
Aby korzystać z funkcji oferowanych w module członkowskim na portalu PIIB należy aktywować konto członkowskie. W tym celu należy zalogować się na swój numer członkowski podając hasło inicjalizacyjne dostarczone indywidualnie przez Polską Izbę Inżynierów Budownictwa razem z czasopismem Inżynier Budownictwa.
Po poprawnym zalogowaniu się nieaktywne konto wymaga weryfikacji członka PIIB na podstawie numeru PESEL:

Jeśli dla danej osoby w systemie ewidencji członków nie ma numeru PESEL, lub jest on niepoprawny, wyświetlany jest komunikat o konieczności uzupełnienia danych w Okręgowej Izbie Inżynierów Budownictwa właściwej dla tej osoby. Dokończenie procedury aktywacji konta będzie możliwe dopiero po uzupełnieniu danych we właściwej okręgowej izbie inżynierów budownictwa.
Jeśli numer pesel jest poprawny, to wyświetlany jest formularz do podania adresu e-mail służącego do komunikowania się z systemem:

Podanie poprawnego adresu jest niezbędne, gdyż ten adres jest wykorzystywany np. do resetowania hasła dostępowego. Na podany w tym momencie adres wysyłany jest link aktywacyjny.
Po odebraniu wiadomości e-mail i kliknięciu w link adres e-mail jest zweryfikowany i system przechodzi do ustalenia właściwego hasła dostępowego, znanego już tylko osobie je ustalającej (hasło pierwotne było wygenerowane przez system):

Nowe hasło musi mieć długość co najmniej 8 znaków oraz zawierać duże litery, małe litery oraz cyfry. Nowe hasło oraz jego powtórzenie muszą do siebie pasować.
Po poprawnym wprowadzeniu nowego hasła należy kliknąć „Zmień”. Operacja ta kończy proces aktywacji konta członkowskiego.
{/slide}
{slide=Skąd można pobrać hasło tymczasowe (inicjalizacyjne) służące do aktywacji konta w portalu PIIB?}
Hasło tymczasowe (inicjalizacyjne) zostało przesłane indywidualnie do wszystkich czynnych członków przez Polską Izbę Inżynierów Budownictwa razem z czasopismem Inżynier Budownictwa wraz z drukami opłat.
{/slide}
{slide=W jaki sposób odzyskać zapomniane hasło do portalu PIIB?}
Jeśli hasło do logowania się w portalu nie jest pamiętane, możliwe jest jego zrestartowanie. Operacja ta odbywa się w oparciu o podany w trakcje aktywacji konta adres e-mail.

Na stronie do logowania do modułu członkowskiego jest link „Nie pamiętasz hasła?”. Po jego kliknięciu otwiera się okno do wpisania adresu e-mail:

Jeśli adres znajduje się w bazie, wysyłany jest na niego link uprawniający osobę do zmiany hasła. Należy odebrać wiadomość e-mail i kliknąć link otwierający następujący formularz.

Zmianę hasła należy zaakceptować przyciskiem „Zmień”.
{/slide}
{slide= Jak zmienić adres email w portalu PIIB?}
W module członkowskim dla zalogowanych osób dostępne są dodatkowe funkcje, m.in.:
Zmień adres email – istotnym elementem konta członkowskiego jest adres e-mail przypisany do każdej osoby, podawany podczas aktywacji konta. Zmiana jest możliwa w zakładce „Zmień email”. Po podaniu nowego adresu wysyłany jest na niego link aktywacyjny potwierdzający poprawność operacji. Zweryfikowany poprawnie nowy adres staje się adresem e-mail konta członkowskiego.

{/slide}
{slide= Jak zmienić hasło w portalu PIIB?}
W module członkowskim dla zalogowanych osób dostępne są dodatkowe funkcje, m.in.:
Zmiana hasła – zmiany hasła do logowania można dokonać w każdym momencie przy aktywnym koncie.

{/slide}
{slide= Jakie informacje mogą być wysyłane pocztą elektroniczną z portalu PIIB?}
W module członkowskim dla zalogowanych osób dostępne są dodatkowe funkcje, m.in.:
Zmiana ustawień – podany adres e-mail konta członkowskiego może być wykorzystany w systemie za zgodą osoby w następujących celach:
- Wysyłanie informacji o szkoleniach
- Wysyłanie materiałów informacyjno-reklamowych dotyczących katalogu „Inżyniera Budownictwa”
- Wysyłanie nowych zaświadczeń (jako załącznik PDF do wiadomości e-mail)
O włączeniu tych opcji decyduje sam użytkownik w zakładce „Zmień ustawienia” przez zaznaczenie pól wyboru i kliknięciu „Zapisz”.

{/slide}
{slide= W jaki sposób zapewnione jest bezpieczeństwo połączeń?}
Transmisja danych na stronach serwisu zaświadczeń odbywa się za pośrednictwem protokołu SSL, który zapewnia bezpieczeństwo przesyłanych informacji pomiędzy komputerem użytkownika a serwerem piib.org.pl, o czym świadczy przedrostek https:// na początku adresu internetowego. Zapewnia to ochronę danych przed ewentualnym przechwyceniem przez osoby trzecie.
Aby połączyć się do serwisu zaświadczeń należy przed zalogowaniem się zaakceptować połączenie SSL. W celu zaakceptowania połączenia należy po naciśnięciu przycisku "Zaloguj się" zaakceptować połączenie poprzez naciśnięcie przycisku "TAK" w oknie które się pojawi (okno akceptowania połączenia SSL).
{/slide}
{tab=Zaświadczenie elektroniczne}
{slide=W jaki sposób pobrać zaświadczenie elektroniczne ze strony internetowej PIIB?}
Każdy czynny członek Polskiej Izby Inżynierów Budownictwa ma konto w module członkowskim w portalu internetowym PIIB (www.piib.org.pl). Ze względów bezpieczeństwa konta są nieaktywne dopóki członek nie dokona ich aktywacji. Opis procedury aktywacji konta opisany jest w podrozdziale „Jak aktywować konto w portalu PIIB?”.
Funkcja pobierania zaświadczeń elektronicznych jest dostępna po zalogowaniu się w oknie „Portal PIIB” na stronie głównej portalu.

Jako login należy wpisać numer członkowski pisany wielkimi literami oraz hasło ustanowione podczas aktywacji konta.
Lista dostępnych zaświadczeń elektronicznych jest wyświetlona w zakładce „Przeglądaj zaświadczenia”, przykładowy widok jest przedstawiony na rysunku poniżej.

Aby pobrać zaświadczenie należy kliknąć na link „PDF”.
Dostęp do kont członkowskich jest możliwy również z poziomu listy członków: należy przejść do zakładki „Lista Członków” dostępnym w głównym menu strony internetowej, a następnie wpisać imiona, nazwisko, bądź/i numer członkowski i kliknąć „Szukaj”.

Po wyszukaniu danych osób spełniających zadane kryteria mamy dostęp do operacji dodatkowych w których znajduję się opcja umożliwiająca pobranie zaświadczenia elektronicznego.

W celu pobrania zaświadczenia należy kliknąć na opcję „Pobierz zaświadczenie”.
Link ten kieruje na stronę logowania się do modułu członkowskiego, gdzie po zalogowaniu się do systemu będzie możliwe pobranie elektronicznego zaświadczenia.
{/slide}
{slide=Czym jest zaświadczenie w postaci elektronicznej?}
Zaświadczenie o członkostwie w PIIB w formacie elektronicznym ma postać pliku PDF zgodnego ze wzorem tradycyjnych papierowych zaświadczeń, które zostało podpisane elektronicznie przy wykorzystaniu kwalifikowanego podpisu cyfrowego. Fakt podpisania dokumentu jest symbolizowany przez ikonkę podpisu elektronicznego w lewym dolnym rogu pliku PDF.

Zaświadczenie jest podpisane przez Przewodniczącego okręgowej izby właściwej dla danego członka PIIB. Dokument w postaci elektronicznej przechowywany na elektronicznym nośniku (dysku komputera, pamięci przenośnej, płycie CD/DVD) jest dokumentem z podpisem równoważnym podpisowi odręcznemu.
Zaświadczenie zawiera unikalny kod weryfikacyjny, dzięki czemu może zostać również wydrukowane do postaci papierowej – kod weryfikacyjny pozwoli jednoznacznie sprawdzić wiarygodność zaświadczenia na stronie internetowej PIIB (www.piib.org.pl).
{/slide}
{slide=Jak zweryfikować podpis elektroniczny w pliku PDF?}
Aby zweryfikować podpis elektroniczny w samym dokumencie PDF zaświadczenia, należy otworzyć zaświadczenie w programie Acrobat Reader oraz kliknąć na symbol znajdujący się w lewym dolnym rogu zaświadczenia:

Jeśli ikonka podpisu ma postać żółtego znaku zapytania, to znaczy, że Acrobat Reader na tym komputerze nie zna jeszcze certyfikatu, którym został podpisany plik zaświadczenia.
Teraz, aby sprawdzić podpis podglądając jego właściwości kliknij na „Właściwości podpisu” (ang. Signature Properties).

W polu właściwości, wybierz opcję „Pokaż certyfikat” (ang. Show Certificate).

Otworzy się okno "Przegląd certyfikatów" (ang. Certificate Viewer).

W tym oknie możesz znaleźć informacje dotyczące certyfikatu osoby, która wystawiła powyższy dokument. Kliknij w zakładkę „Zaufane” (ang.Trust), by przejść do okna dodawania certyfikatu do zaufanych.
Aby dodać certyfikat do zaufanych kliknij na opcję „Dodaj do zaufanych tożsamości” (ang. Add to Trusted Identities).

Zaakceptuj, by dodać certyfikat do zaufanych:

Kliknij „Zatwierdź podpis” (ang. Validate Signature).

Po zatwierdzeniu podpisu ikona w lewym dolnym rogu strony powinna wyglądać następująco:

{/slide}
{slide=Jak zweryfikować zaświadczenie elektroniczne?}
W celu weryfikacji wiarygodności zaświadczenia elektronicznego należy przepisać kod weryfikacyjny (widoczny na zaświadczeniu) w odpowiednie pola na stronie głównej http://www.piib.org.pl - w prawym górnym rogu.

Po wpisaniu poprawnego kodu weryfikacyjnego pojawią się dane odpowiadającego mu zaświadczenia:

W przypadku wpisaniu złego kodu weryfikacyjnego użytkownik zostanie o tym powiadomiony poniższym komunikatem:

{/slide}
{tab=E-learning}
{slide=Jak wyłączyć blokadę wyskakujących okienek w serwisie e-learning w Portalu PIIB?}
Aby uruchomić szkolenie e-learningowe PIIB niezbędne jest wyłączenie blokady wyskakujących okienek. W zależności od wykorzystywanej przeglądarki, blokadę wyłącza się w następujący sposób:
Internet Explorer
Przy pierwszej próbie otwarcia kursu, na ekranie pojawi się informacja o blokadzie wyskakujących okienek w formie żółtego paska informacji z następującym komunikatem: „Program Internet Explorer zablokował wyskakujące okienko z *.piib.org.pl”.

Następnie zezwalamy na odblokowanie wyskakujących okienek klikając przycisk „Opcje dla tej witryny” i wybieramy „Zawsze zezwalaj”.

Alternatywny sposób ręcznego wyłączenia blokady wyskakujących okienek w Internet Explorer:
- Uruchom przeglądarkę Internet Explorer
- Kliknij przycisk Narzędzia znajdujący się na pasku
- Następnie kliknij polecenie Blokowanie wyskakujących okienek
- Na koniec wykonaj procedurę wyłączenia blokowania wyskakujących okienek

Mozilla Firefox
Przy pierwszym uruchomieniu szkolenia, na ekranie wyświetli się żółty pasek informacji z komunikatem o zablokowaniu wyskakujących okienek o następującej treści: „Program Firefox nie pozwolił tej witrynie na otwarcie 2 wyskakujących okien.”

W takiej sytuacji, aby wyłączyć blokadę wyskakujących okienek, musimy kliknąć przycisk „Opcje” i wybieramy „Pozwól learning.piib.org.pl otwierać wyskakujące okna”.

Alternatywny sposób ręcznego wyłączenia blokady wyskakujących okienek w Mozilla Firefox:
- Uruchom przeglądarkę Mozilla Firefox
- Kliknij przycisk Narzędzia znajdujący się na pasku i wybierz Opcje

- Następnie kliknij polecenie Treść i odznacz opcję Zablokuj wyskakujące okna

Google Chrome
Przy pierwszej próbie otwarcia szkolenia, na pasku adresu pojawia się ikona  z informacją "Zablokowano wyskakujące okienka". Kliknij ją, by zobaczyć listę zablokowanych wyskakujących okienek.
z informacją "Zablokowano wyskakujące okienka". Kliknij ją, by zobaczyć listę zablokowanych wyskakujących okienek.

Aby wyskakujące okienka w danej witrynie były zawsze widoczne, wybierz „Zawsze pokazuj wyskakujące okienka dla [witryna]”. Witryna zostanie dodana do listy wyjątków, którymi możesz zarządzać w oknie dialogowym Ustawienia treści.
Kliknij Gotowe a następnie ponownie uruchom szkolenie.
{/slide}
{tab=Biblioteka norm PKN}
{slide=Jak wyszukać normę w bibliotece norm PKN?}
1. Wypełnij formularz wyszukiwania:
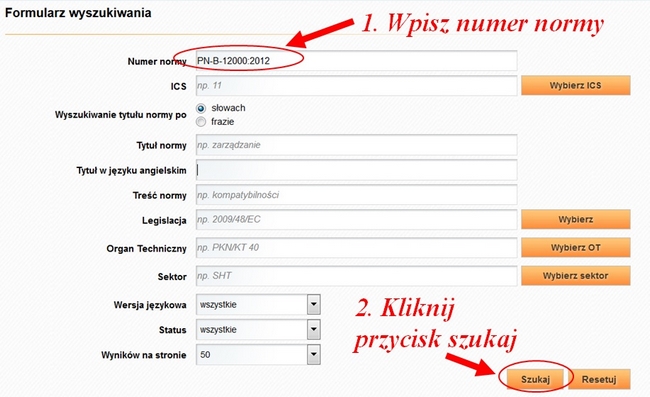
2. Otworzy się lista z wynikami wyszukiwania:
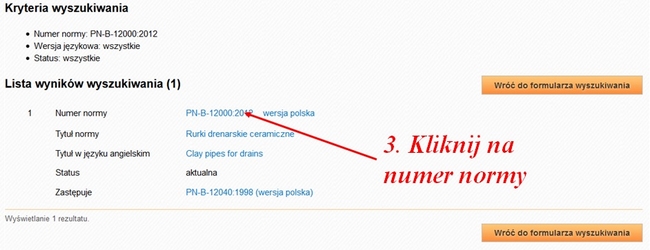
3. Wyświetlą się szczegóły wybranej normy:
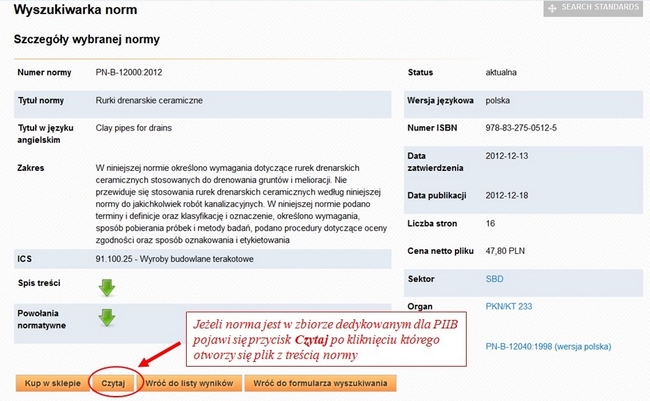
4. Po kliknięciu czytaj wyświetli się treść wybranej normy w formacie flash:
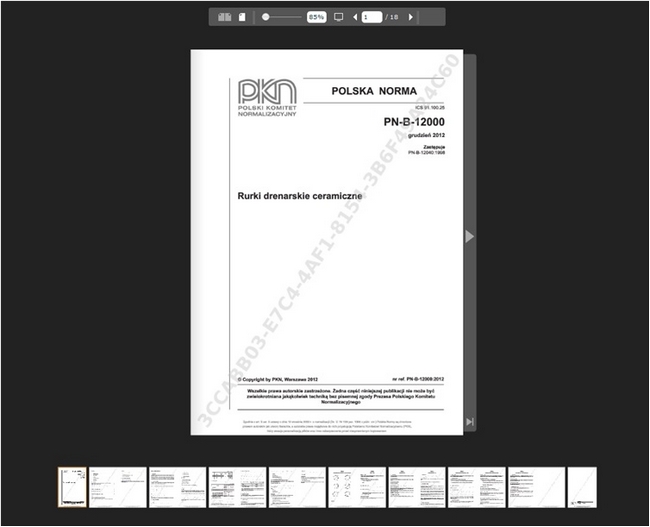
{/slide}
{/tabs}

